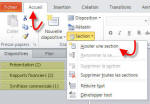Angel-Lights Web Site
Éclairer, Former, Renseigner l'Utilisateur en Bureautique
POWERPOINT |
|
| Scinder une diapositive en 2 diapositives | |
| Il faut être dans un espace texte, à l'intérieur de celui ci ! Sur la gauche une double flèche genre celle qui masque les marges dans le document de Word apparait lorsqu'il y a trop de texte dans la zone. Vous avez alors la possibilité en cliquant sur ce double trait de scinder la diapositive en 2 diapositives. Vous pouvez aussi ajuster le texte, passer en mode deux colonnes. |
|
|
Transformation en vidéo
2007 ou 2010 (Embedded mp3 fils aver several slides in video mode for 2007 or 2010) |
|
| Dans ce fichier vous trouverez une astuce en attendant la correction du bug pour la transformation en vidéo de votre diaporama. Ici explications plus détaillées pour 2007 ou 2010 ---> |
|
| Transformer une liste à puce en Smart Art | |
| Voici un support qui vous détaille la méthode : simple et vite réalisé ! |
|
|
Plus de 1300 modèles
PowerPoint gratuits pour tous types de présentation
Lien offert par Christophe Busso (Informaticien) |
|
| Suivez le lien : http://www.free-power-point-templates.com/ | |
|
Créer une diapositive de résumé dans PowerPoint 2007 ou 2016 En fait je vous joins un fichier exemple un diaporama qui donne toutes les explications. |
|
| La macro est dans le fichier Word. Vous la trouverez aussi sur le second onglet en cliquant sur le lien ci dessous http://www.faqword.com/index.php/powerpoint/creation/782-comment-dans-ppt-ajouter-un-sommaire-automatique-.html |
|
|
|
Aide en Pdf |
|
|
Visualiser une capture écran |
|
|
Programme ou fichier à télécharger |
|
|
Avez-vous la réponse ? |
Powerpoint 2010 Organisez vos diapositives par groupe.
En créant des sections afin de
rendre votre navigation plus facile, votre présentation plus
intuitive ou cohérente.
Cliquez sur la diapositive qui débute une nouvelle section et "Accueil",
"section". Nommez votre section,
déroulez ou enroulez vos sections, les diapositives prennent ainsi
moins de place, vous y accédez plus directement et vous vous y
retrouvez plus aisément sur de longs diaporamas.
(Cliquez sur l'image pour voir une taille plus importante.)
Vous pouvez aussi ajouter une section en
cliquant droit sur une diapositive dans le volet
navigation.
Vous pouvez déplacer une diapositive d'une section
à l'autre, vous pouvez supprimer une section avec
ou sans ses diapositives, mettre une même transition
sur les diapositives d'une même section.
Le nombre de diapositives incluses dans la section est indiqué
entre parenthèses.
Les sections sont aussi visibles dans le mode trieuse
de diapositives.
Les sections ainsi créées pourront aussi servir à préparer des diaporamas personnalisés.